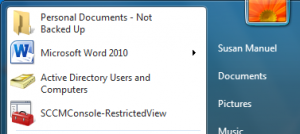The Networked Staff printers need to be set up for each person who logs into a PC. The process is quite easy (when it works) and we can set it up for you. However, there may be occassions when you are using a shared PC or that of a colleague, so I thought it would be useful to provide instruction for those who would like to try this themselves. Quict steps for connecting to a printer are listed below and a guide with screen grabs is also available (Connecting to IT Services Networked Printers).
- Click on the Microsoft Button (Start)
- Select ‘Devices and Printers’
- From the devices and printers window select ‘Add a printer’
- Select ‘Add a network, wireless or Bluetooth printer’
- Select ‘The printer I want isn’t listed’
- Enter the pathname of the printer (\printersStaff-Mono) then click ‘Next’
- The drivers will be installed on the PC
- The printer will be installed, click ‘Next’
- Set at the default printer, print a test page (unless you are connecting to the A0 printer) and then click ‘Finish’
- The printer appears in the ‘Devices and Printers’ folder and is identified by the green tick icon
- Repeat the process to connect to the Staff-Colour (\printersStaff-Colour) or A0 printer (\printersA0_cc_plain_hp) and remember to un-tick ‘Set as the default printer