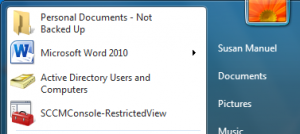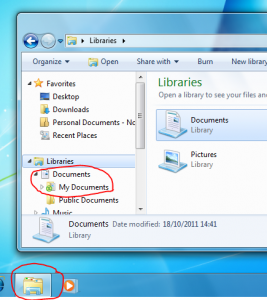When working on documents saved to the university file stores using different PCs in the library there are a couple of things you can do to ensure that you see the most up-to-date version with your latest edits in place.
- Save your file and allow a bit of time for file changes to be uploaded to the server copy before you switch your PC off or log off. This will help to counter busy periods on the network.
- Save your work before shutting down rather than relying on the prompt to save work as software is closed automatically as the system shuts down.
- Run a manual sync for individual files by right clicking the file and going into ‘Properties’, ‘Offline Files’ and select ‘Sync Now’.
- Right click on the Synchronisation icon on the Windows 7 ‘System Tray’ and select ‘Sync All’