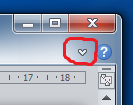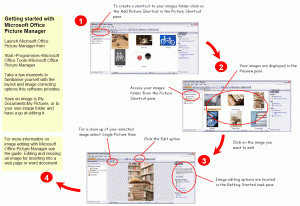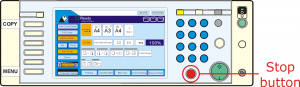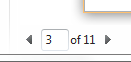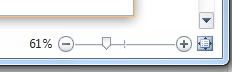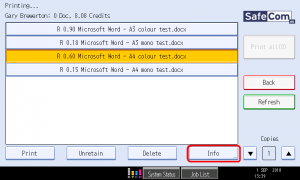If that pesky Microsoft Office Ribbon is taking up too much space on screen, don’t fret, just hide all the formatting options out of the way for a while. To do this, follow these simple steps:
Click on the Minimize Ribbon icon above the Ribbon on the right, or press Ctrl+F1.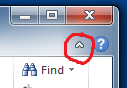
Note: you still have access to the formatting options by clicking on the Tab you want. To hide the formatting options again click on the Pin icon above the Ribbon on the right.![]()
To reinstate all the formatting options click on the Expand the Ribbon icon or Ctrl+F1.