5 Top tips for Microsoft Teams
Microsoft Teams is a platform with lots of options, apps and settings and, as such, it’s easy to miss some of the less visible features available and you may stumble when it comes to the manner in which they should be used (the etiquette if you will e.g. when should I use I post a thumbs up or use an announcement message?). This post will explore some of these known and less well known features and highlight our top 5 tips for using Teams.
#1 Roles and permissions within a Teams meeting
There are three roles within a Teams meeting:
- The person that hosts the meeting is the Organiser.
- Colleagues that are invited to a meeting are Presenters who can also share content.
- You can choose to make someone an Attendee in a meeting if you wish to remove their ability to present.
You can set these roles before or during a Teams meeting, see the Roles in a Teams Meeting page for further details on how to make these changes and the full capabilities of each role. (Note: options may be slightly different to what is shown in the Microsoft Guidance so please check locally before running a meeting.)
#2 Meeting Notes
There is a built in meeting notes option within a Teams meeting that allows you to take notes of important points and actions during a meeting. It is not on by default though and needs to be enabled before or during the meeting (you also need to invite someone to the meeting before the option appears). Details on how to use this feature are available on the Take meeting notes in Teams page.
#3 Praise in a chat
This is a new feature that lets you send praise badges to your colleagues. This is automatically available in the chat options and you can select from a range of badges and customise the message to go with it. It’s a nice way of recognising a team member.
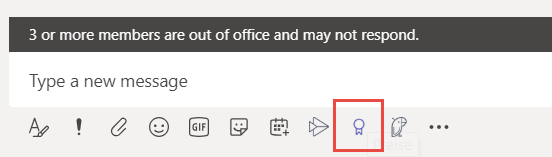
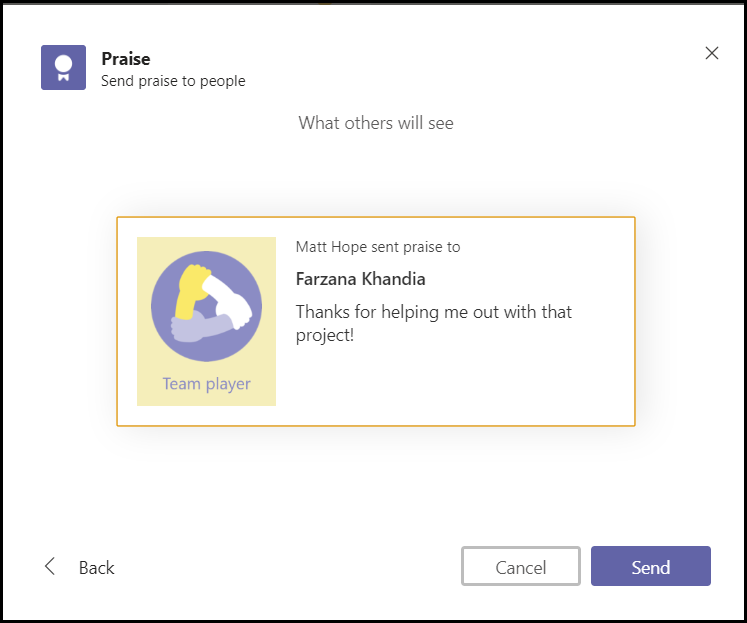
#4 Tags
Did you know you can create a custom tag with a Team to group colleagues and then you can use this tag in a chat to notify all those people at once by an @mention (e.g. you could create a tag to group colleagues by roles within a School if you had a team at the School level). For instance, in the images below you can see that we have created a tag for myself and Matt Aldred in our TEL team – anyone in the team could now notify us both at once by using the @theMatts tag.
Unfortunately, this tag only works within a Team and wouldn’t work across all Teams in the University so there are some limitations to be aware of. Maybe for the best with this tag….
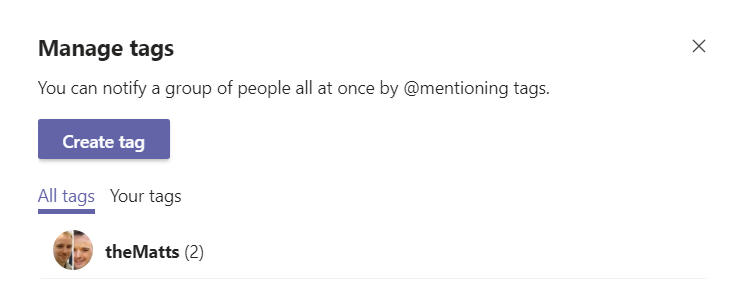
#5 Apps
You can add a huge range of apps into MS Teams to increase the functionality even further. One of the apps that we have used is the Planner app to manage tasks and track how specific projects are progressing, but there are several project management apps that you may wish to use or explore. Watch out for another blog post where I’ll be looking at apps in more details.
If you think there is a top tip that we’re missing, why not get in touch with us at CAP@lboro.ac.uk